If you encounter an issue while operating in Stukent's content, please take a screenshot of your browser console. Providing these screenshots will help us solve the issue faster.
The browser Google Chrome is used in the steps below, but the process is similar in other browsers as well.
1. Navigate to the page where you are experiencing issues.
2. Right click on the page and a window will pop up.
3. Click "Inspect" or "Inspect element" in this new window.
4. This will bring up a new window that will list all the information for that web page. You will see several tabs at the top of the Inspector, and one of them is the Console. Click on Console.
5. Take a screenshot of what you see in the console, along with the ENTIRE page.
To take a screenshot using a Windows computer, you can use the Snipping Tool that is on all windows computers (screenshot for Mac). Once you have the Snipping Tool open, just click on new, and then drag the cursor around the area you want to capture.
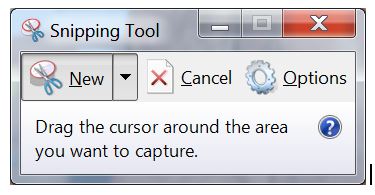
If you are using a Mac, simply click and hold the buttons Shift- Command(⌘)- 4 on your keyboard. The pointer will change to a cross-hair. Next, move the cross-hair to where you want to start the screenshot, then drag to select an area. When you've selected the area you want, release your mouse or trackpad button. To cancel, press the Esc (Escape) key before you release the button. Once you have taken your screenshot, you will find the screenshot as a .png file on your desktop.
Most computers autosave these images or will ask you where you wish to save the image to on the computer.
Please send your screenshot to the Stukent Virtual TA team (VirtualTA@Stukent.com).

Comments